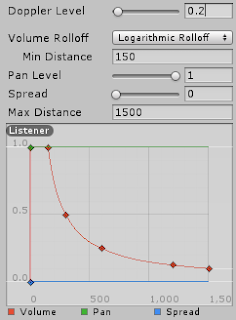Part 1 | Part 2 | Part 3 | Part 4
Playing Music
We'll need a couple more key concepts to play music, but the first is easy. We want music to loop, so we can just call the PlayLoop method with our music clip. In order to distinguish the music from other sounds playing, we will create a member variable m_activeMusic in the AudioManager that will hold a reference to this particular AudioSource. Unless otherwise noted, all code in this tutorial is in our AudioManager class.
private AudioSource m_activeMusic;
public AudioSource PlayMusic(AudioClip music, float volume) {
m_activeMusic = PlayLoop(music, transform, volume);
return m_activeMusic;
}
Notice that no transform parameter is passed in to identify the music position. Here I am assuming that in game music always plays at its given volume, and is not affected by any object movement in the game. To achieve this, we can to attach the music sound to the transform of the AudioManager, which, as explained in part 1, is attached to the camera, giving it a constant distance from the audio listener of 0.
The PlayLoop method adds the music sound to our m_activeAudio, but with m_activeMusic we can track this particular sound special, which we will utilize in the next section, fx pause control.
Pause Control
Now that we have a list of active sounds in m_activeAudio, we can pause them on command. With our reference to the music, we can indicate that the pause function only pauses all active sounds that are NOT the music:
public void pauseFX() {
foreach (var audioClip in m_activeAudio) {
try {
if (audioClip.source != m_activeMusic) {
audioClip.source.Pause();
}
} catch {
continue;
}
}
}
public void unpauseFX() {
foreach (var audioClip in m_activeAudio) {
try {
if (!audioClip.source.isPlaying) {
audioClip.source.Play();
}
} catch {
continue;
}
}
}
Fairly straight forward- when AudioManager.Instance.pauseFX() is called, the method cycles through each of the active sounds, and if the current iterator is not the music, it calls Unity's built in 'AudioSource.pause' function. The try/catch block is to catch any timing issues where the audio source is destroyed while this is iterating through the list. If there are any issues on a given element in the list, the method catches the error and simply skips that element, and next time we pause or unpause, the ClipInfo object that errored out on this pass should have been removed in our updateActiveAudio method from part 3.
When the unpauseFX function is called, it goes through the active sounds, and if any are not playing, it plays them. If the audio is not paused and not playing, Unity automatically resumes them from where they paused. If you have any issues where sounds are restarting unexpectedly, this is the place to check first.
Voice Overs
To make sure we can clearly hear a voiceover, we're going to make all sounds that are currently playing quieter while the voiceover is playing. Similar to music, we create a member variable that tracks the active voiceover that is playing. Also like music, we assume that the voiceover is full volume regardless of object positions in the world, so we attach the voice over to the AudioManager transform (the camera.) We're also going to need a volumeMod variable that holds the amount to reduce all the other sounds' volume, and set it low when the voice over is started.
private AudioSource m_activeVoiceOver;
private float m_volumeMod = 1.0f;
public AudioSource PlayVoiceOver(AudioClip voiceOver, float volume) {
AudioSource source = Play(voiceOver, transform, volume);
m_activeVoiceOver = source;
m_volumeMod = 0.2f;
return source;
}
Now that we have m_volumeMod, we can revisit our updateActiveAudio method to add volume modification to all sounds. Before we loop through the sounds, we will check if m_activeVoiceOver is set, and if it is not, we will set the volume mod to 1.0 (normal volume.) Otherwise, we will keep it's current value, which should be set at 0.2 (as in the PlayVoiceOver method above). Then, when iterating through the active audio, we will check if the audio is our m_activeVoiceOver, and if it is not, we will make the current volume its default volume multiplied by the volume modifier. This makes all sounds but the voice over affected by the volume mod:
private void updateActiveAudio() {
var toRemove = new List<ClipInfo>();
try {
if (!m_activeVoiceOver) {
m_volumeMod = 1.0f;
}
foreach (var audioClip in m_activeAudio) {
if (!audioClip.source) {
toRemove.Add(audioClip);
} else if (audioClip.source != m_activeVoiceOver) {
audioClip.source.volume = audioClip.defaultVolume * m_volumeMod;
}
}
} catch {
Debug.Log("Error updating active audio clips");
return;
}
//cleanup
foreach (var audioClip in toRemove) {
m_activeAudio.Remove(audioClip);
}
}
There you have it. You can extend this type of pausing/volume modification functionality to additional AudioSource variables if you have other types of sound events in your game. You can also use the concept behind this volumeMod variable to create an in-game master volume slider for the player.
Fading Sound
As a final bonus feature, we can make the voice over modification fade the other sounds in and out instead of just snapping to the volume modification. This is a more minor trick, and it requires a few new variables, but it has a pretty significant effect, though subtle in execution.First we'll have to add two new variables. A min volume variable to establish how low the volume should go during voice overs, and a voice over fade bool to indicate if we are currently fading for the voice over or not. We'll initialize these new variables in our Awake method.
private float m_volumeMod, m_volumeMin;
private bool m_VOfade; //used to fade to quiet for VO
void Awake(){
Debug.Log("AudioManager Initializing");
try {
transform.parent = GameObject.FindGameObjectWithTag("MainCamera").transform;
transform.localPosition = new Vector3(0, 0, 0);
} catch {
Debug.Log("Unable to find main camera to put audiomanager");
}
m_activeAudio = new List<ClipInfo>();
m_volumeMod = 1;
m_volumeMin = 0.2f;
m_VOfade = false;
m_activeVoiceOver = null;
m_activeMusic = null;
}
We will update our Update method to gradually decrease the volumeMod to our min volume if our VOfade bool is true, and gradually increase the volumeMod to 1 if our VOfade bool is false. We will have the PlayVoiceOver method activate our VOfade bool, and have the updateActiveAudio method check the m_activeVoiceOver AudioSource and deactivate VOfade if it is null (if the voiceover is not currently active):
void Update() {
//fade volume for VO
if (m_VOfade && m_volumeMod >= m_volumeMin) {
m_volumeMod -= 0.1f;
} else if (!m_VOfade && m_volumeMod < 1.0f) {
m_volumeMod += 0.1f;
}
updateActiveAudio();
}
public AudioSource PlayVoiceOver(AudioClip voiceOver, float volume){
AudioSource source = Play(voiceOver, transform, volume);
m_activeVoiceOver = source;
m_VOfade = true;
return source;
}
private void updateActiveAudio() {
var toRemove = new List<ClipInfo>();
try {
if (!m_activeVoiceOver) {
m_VOfade = false;
}
foreach (var audioClip in m_activeAudio) {
if (!audioClip.source) {
toRemove.Add(audioClip);
} else if (audioClip.source != m_activeVoiceOver) {
audioClip.source.volume = audioClip.defaultVolume * m_volumeMod;
}
}
} catch {
Debug.Log("Error updating active audio clips");
return;
}
//cleanup
foreach (var audioClip in toRemove) {
m_activeAudio.Remove(audioClip);
}
}
Note that I am adjusting m_volumeMod by 0.1 each update. This struck a nice balance for me between having it happen quickly enough to still be effective, but slow enough to keep a smoothness in the transition.